最终效果

制作步骤:
1、首先运行PHOTOSHOP软件,创建新文件---472*344像素大小。
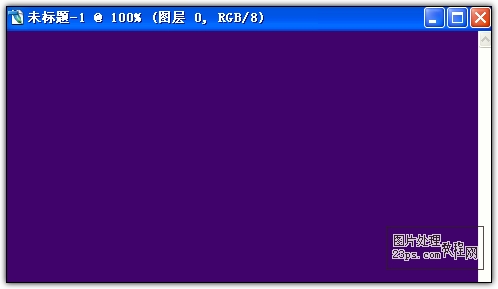
3、选用椭圆选框工具---拉个椭圆形---调整选区的位置,执行羽化30像素。
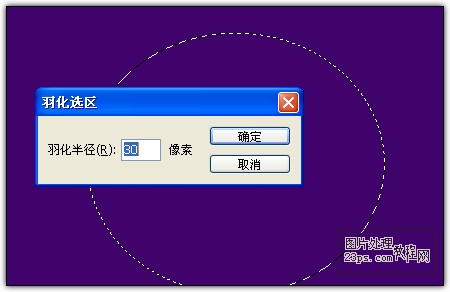
4、新建一层,使用油漆桶工具填充颜色#9339d4。
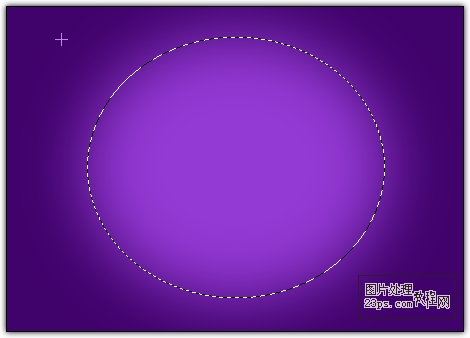
| Word教程网 | Excel教程网 | Dreamweaver教程网 | Fireworks教程网 | PPT教程网 | FLASH教程网 | PS教程网 |
| HTML教程网 | DIV CSS教程网 | FLASH AS教程网 | ACCESS教程网 | SQL SERVER教程网 | C语言教程网 | JAVASCRIPT教程网 |
| ASP教程网 | ASP.NET教程网 | CorelDraw教程网 |
 QQ:2693987339(点击联系)购买教程光盘
QQ:2693987339(点击联系)购买教程光盘