对于常常需要使用电脑演示相关应用或讲解的用户来说,在之前的Windows 系统如Windows XP中,演示前的准备工作是相当繁琐的,一般说来至少包括如下方面,1、调节音量,毕竟在常规使用中音量一般不会太大,不适合演示时的要求;2、关闭节能模式和屏幕保护,不然,在演示时如果因长时间没有操作而进入休眠或打开屏幕保护未免不妥;3、更改桌面墙纸,演示时往往需要一个比如说相对简洁,容易让观众看得更清楚的墙纸,再或者有时需要使用一个显示组织形象徽标的墙纸;4、最重要的,关闭运行中的Windows Live Messenger和邮件提醒程序,以免在演示过程中因来了新留言或新邮件而发出提示音及弹出信息窗口;5、设置要使用的投影仪,等等,这往往意味着相当罗嗦的一个过程,用户需分别到不同位置进行相应的设置。
Windows Vista很好地解决了这一问题。对笔记本用户,Windows Vista提供了名为“演示模式(Presentation Mode)”的选项,用户一旦完成了对其的设置,那么,在任何时候,只要进入演示模式,即会自动启用相应的设定,如音量、墙纸等。 设置Windows Vista的演示模式Windows Vista演示模式的选项设置位于移动中心,要打开Windows Vista的移动中心,可通过如下途径:
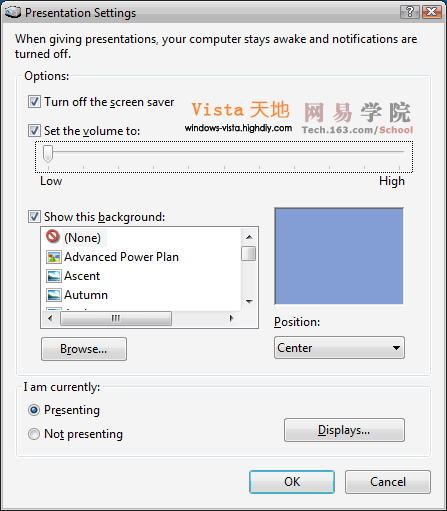
由上图可以看到,进入演示模式的同时,也即意味着Windows Vista将不会进入待机模式,此外,在这里可以设置的内容还包括:
其中,点击这里的“显示设备(Displays)”按钮,将会弹出显示当前可用的投影仪的窗口,如果用户将长期使用同一投影仪,则可在此处选中勾选下方的复选框,这样,即可在用户启用演示模式时自动将显示画面输出到该投影仪,而不必重新设置。

值得一提的亮点是,Windows Vista支持网络投影仪——当然,前提是投影仪自身需支持网络使用——这意味着用户终于可以摆脱视频连接线的束缚,考虑到目前的笔记本大都支持无线网络,设想一下使用无线AP/路由器把投影仪置入无线网内的情况:这会给演示者带来多大的自由度!
本文转自Vista天地
| Word教程网 | Excel教程网 | Dreamweaver教程网 | Fireworks教程网 | PPT教程网 | FLASH教程网 | PS教程网 |
| HTML教程网 | DIV CSS教程网 | FLASH AS教程网 | ACCESS教程网 | SQL SERVER教程网 | C语言教程网 | JAVASCRIPT教程网 |
| ASP教程网 | ASP.NET教程网 | CorelDraw教程网 |
 QQ:2693987339(点击联系)购买教程光盘
QQ:2693987339(点击联系)购买教程光盘