 图1是一张普通的成绩登记表,如果需要将某(几)门学科成绩不及格的学生数据单独保存到另外一个工作表中,可以通过“自动筛选”和“高级筛选”来实现。
图1是一张普通的成绩登记表,如果需要将某(几)门学科成绩不及格的学生数据单独保存到另外一个工作表中,可以通过“自动筛选”和“高级筛选”来实现。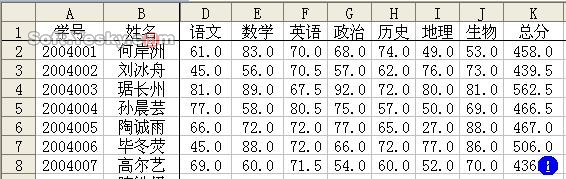
实例一、将“语文”和“数学”成绩同时都不及格的学生数据保存到Sheet2工作表中
1、启动excel,打开相应的成绩表,选中数据表中任意一个单元条,执行“数据→筛选→自动筛选”命令,进入“自动筛选”状态(如图2)。
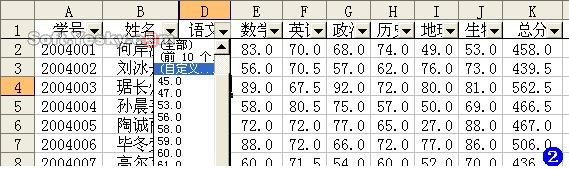
2、选中D1单元格(即“语文”标题字段所在的单元格),按其右侧的下拉按钮,在随后弹出的快捷菜单中,选择“自定义”选项(参见图2)。
3、此时,系统弹出“自定义自动筛选方式”对话框(如图3),单击左边方框中的下拉按钮,在随后弹出的下拉列表中,选择“小于”选项,然后在后面的方框中输入数值60(参见图3,此处,假定小于60分为不及格),确定返回。

4、仿照上面的操作,进一步设置一下“数学”的筛选条件,确定后,我们需要的数据即刻被筛选出来。
5、选中筛选后的数据区域,执行“编辑定位”命令,打开“定位”对话框,按其中的“定位条件”按钮,打开“定位条件”对话框(如图4),选中其中的“可见单元格”选项,确定返回。
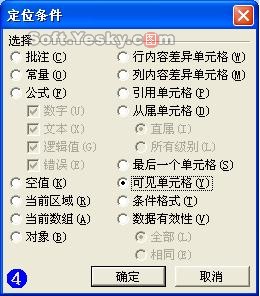
6、执行一下“复制”操作,然后切换到Sheet2工作表中,选中保存区域的第一个单元格(如A1),执行一下“粘贴”操作即可(如图5)。
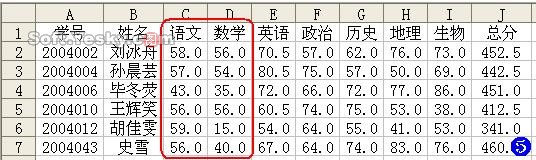
| Word教程网 | Excel教程网 | Dreamweaver教程网 | Fireworks教程网 | PPT教程网 | FLASH教程网 | PS教程网 |
| HTML教程网 | DIV CSS教程网 | FLASH AS教程网 | ACCESS教程网 | SQL SERVER教程网 | C语言教程网 | JAVASCRIPT教程网 |
| ASP教程网 | ASP.NET教程网 | CorelDraw教程网 |
 QQ:2693987339(点击联系)购买教程光盘
QQ:2693987339(点击联系)购买教程光盘