在Word中做表格有多种方法,今天我给大家讲解两种——绘制表格和插入表格。
一、绘制表格
用绘制表格的方式来制作表格,虽说是繁琐了些,或在应用熟练的人们手中简直是多余,但对于初学者,我建议大家还是应该掌握这种方式。
我们可以用图一所示的三种方式来打开绘制表格的窗口。
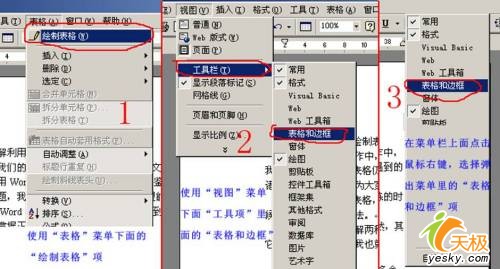
图一
点击“表格和边框”项后会出现图二所示窗口,同时鼠标也变成一枝铅笔模样。(当然,也有“表格和边框”项本来就勾选好了的,我们这时就只会发现鼠标变成了铅笔模样,同时“表格和边框”窗口中第一个 “铅笔” 图标呈凹陷状态。)
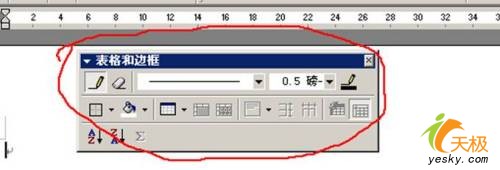
图二
此时铅笔随我们的鼠标移动,我们便可以通过拖动的方式来绘制表格,很简单,记住一点,用鼠标拖动时首先绘制出的是一个四边形的虚线框,记住,这是整个表格的外框线,当我们放开鼠标的时候,虚线框变成了实线(前提是线条类型我们选择的是实线的前提下,这我们在后面会提到)如图三。
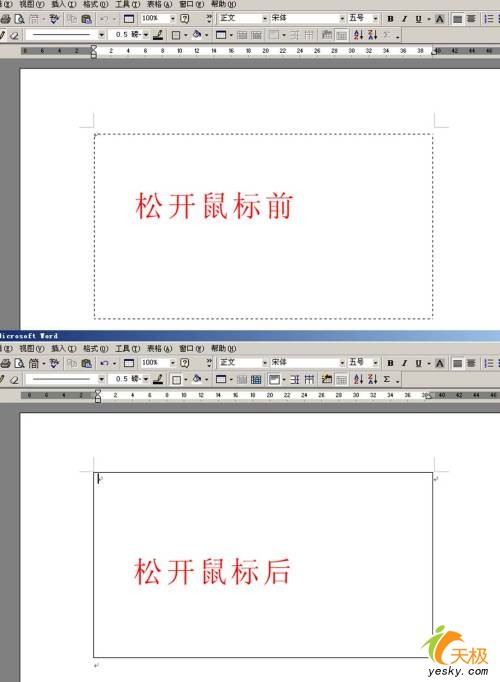
图三
外框确定下来了,我们现在可以在里面通过鼠标绘制出横线、竖线,根据需要,如果需要绘制斜线,同样可以绘制。需要注意的是,在绘制的时候一定要我们所需要的线一定是虚线位置定下来之后我们再放开鼠标。现绘制好的表格如图四。
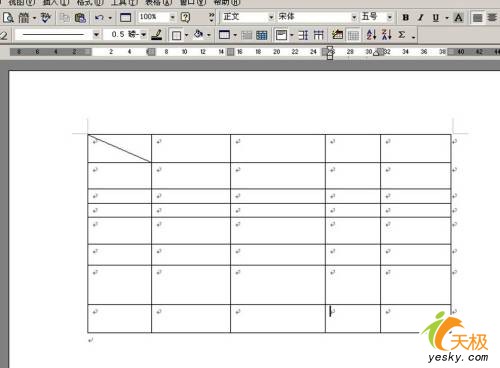
图四
图四是所示的表格像很多初学者绘制的一样,看起来总的很别扭,不用急急的删除这样的表格,其实用绘制表格普遍会出现的问题,接下来我们来讲进如何调整。
其实我们可以很方便的将表格调整使它协调起来。
我们可以选定表格的所有单元格(鼠标从左上的第一个单元格选到右下的最后一个单元格或用相反的顺序,亦可以将鼠标移到表格左上端外框边缘的移动按钮上点击),然后在“表格和边框”窗口中选择“平均分布各行”和“平均分布各列”来调整表格的行和列,然后再看表格,是不是成了一个标准的表格了。
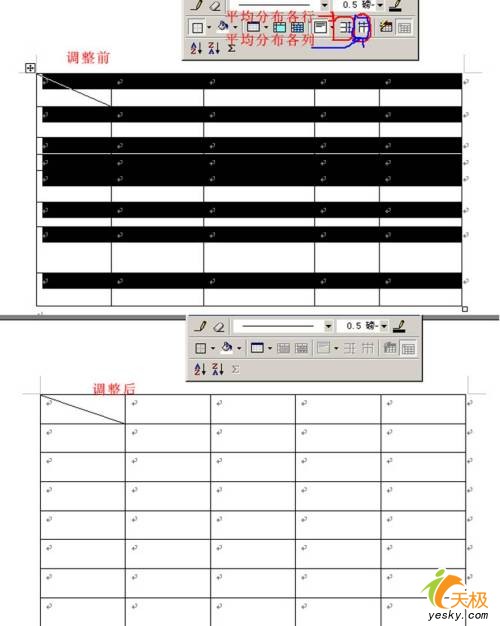
图五
接下来我们再可以根据自己的实际需要来调整具体的行高列宽了(比如某列要宽些,某行要窄些),这些都是根据具体情况和美观自己来调整了,我在这里只为大家介绍一下方式。我们可以将鼠标移到行与行之间或列与列之间,当鼠标变成带有双向箭头时,按下鼠标左键,然后根据自己需要拖动即可,但记住当我们选定某一固定单元格时,我们拖动的只是那一个单元格的高度或宽度。图六(我对箭头图标有所放大)
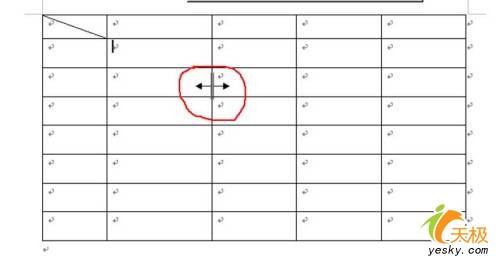
图六
下面我再补充介绍几点:
1、行高与段落标记。我们在表格绘制好后,在每一个单元格中都会出现一个“回车符”(当我们在“视图”菜单中勾选了“显示段落标记”的情况下),但可能会觉得段落标记在单元格中很碍眼,所以,我们可以通过“视图”,选择其下的“显示段落标示”,将其隐藏起来,但这样,对于单元格的操作,一不小心将会遇到新的问题。
如图七所示情况,我们将“回车符”隐藏后,虽然表格很一目了然了,但我在操作中却不小心出现了一个错误,将其中一行高度改变了,我用上面所说的方法(利用双向箭头拖动)却改变不了该行的高度,但其它行都能用我们上面的方法拖动,到底是怎么回事呢?
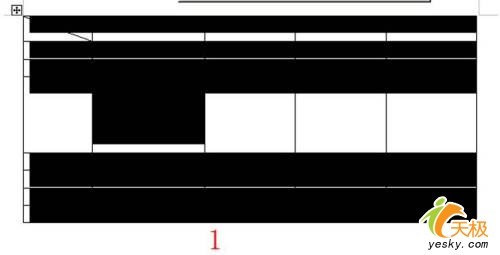
图七
当遇到这种情况时,其实很简单,一旦听说过一次之后就掌握了,下面我们看图八的两幅图。
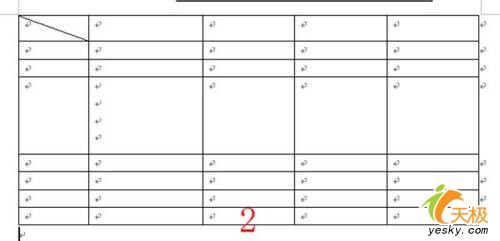
图八
第1幅中我是用选定表格的方式,第2幅图中是将“显示段落标记”勾选。不用多说了吧,其实就是操作者在不小时的时候在其中的一个单元格中敲了下了回车所至,我们将其删除即可,当然,应用熟练之后我们完全可以很简单的解决这一问题。
2、其它的一些常用工具。我们将表格和边框工具栏打开,里面有一些对于绘制和修改表格有着重要作用的一些工具,再者就是“表格”菜单下面的一些工具,如插入、删除行列或其它,这些工具都很简单,相信大家实际当中用用就熟练了,在这里我就不细说了,接下来我们说第二种绘制表格的方法,插入表格。
二、插入表格
相对于绘制表格来说,插入表格就要简单多了,至于为什么要讲绘制表格,我前面已经说过了。
一些标准的表格,我们通过插入表格来制作,将会快捷很多,但对一些复杂的表格,我们就可能需要利用插入表格和绘制表格两种方法来提高我们的工作效率了,简而言之,就是在插入的标准表格基础之上在用工具进行修改,如需添加线条则绘,如需去掉线条则擦。
插入表格,我们可以通过“表格”菜单项里的“插入”下“表格”一项,点击之后出现如下窗口。
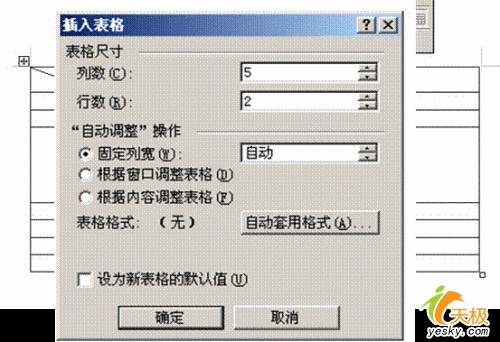
图九
然后在其中输入我们需要的行数、列数,下面“自动调整”操作可根据自己的实际需要选择,然后我们点击确实,是不是一个标准的表格出现在我们眼前。然后我们就可以根据自己的实际情况再具体调整。
好,表格中还有很多各种各样的工具,在这里我就不继续说下去了,就到这里了。
| Word教程网 | Excel教程网 | Dreamweaver教程网 | Fireworks教程网 | PPT教程网 | FLASH教程网 | PS教程网 |
| HTML教程网 | DIV CSS教程网 | FLASH AS教程网 | ACCESS教程网 | SQL SERVER教程网 | C语言教程网 | JAVASCRIPT教程网 |
| ASP教程网 | ASP.NET教程网 | CorelDraw教程网 |
 QQ:2693987339(点击联系)购买教程光盘
QQ:2693987339(点击联系)购买教程光盘